If you don't have the search bar enabled, right-click the taskbar, select 'Search,' and then click 'Show search box' or 'Show search icon.' Search for 'Camera' and click the Camera app when it.
© Crystal Cox/Business Insider It's easy to turn on the camera on a Windows 10 computer. Crystal Cox/Business Insider- You can turn on the camera on your Windows computer immediately using the built-in Camera app.
- If the camera on your PC isn't working, it might not be enabled, or might not be turned on.
- If you're using an external webcam, you might also need to install software or updates for it.
- Visit Business Insider's Tech Reference library for more stories.
When it's working properly, Windows 10's Camera app is extremely easy to use on both laptops and desktops.
- Turn on the camera using Turn Camera On Grant permission for the camera to turn on. Before you can see yourself and use the camera with this webpage, you'll have to click 'allow' at the prompt given to you by your browser. If you accidentally, missed this prompt, don't worry!
- You can turn on the camera on your Windows computer immediately using the built-in Camera app, or another app that uses it. Msn back to msn home news. Powered by Microsoft News.
But sometimes the Camera might not work as expected. Here's how to turn on your camera in Windows 10, and what to do if you run into any issues.
How to turn on your camera in Windows 10
1. Click the search bar or magnifying glass icon in the bottom-left corner of the screen. If you don't have the search bar enabled, right-click the taskbar, select 'Search,' and then click 'Show search box' or 'Show search icon.'
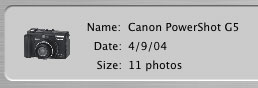
Turn On Camera Windows 10
2. Search for 'Camera' and click the Camera app when it appears in the results.
Once the Camera app opens, your computer's camera should turn on automatically.
© Chrissy Montelli/Business Insider The Camera app lets you take photos and videos. Chrissy Montelli/Business InsiderHowever, the Camera app isn't the only program that you might want to use the camera in. To fully enable your camera for use in other programs:
How To Turn On My Laptop Camera
1. Click on the Start button, then click on 'Settings.'
© Chrissy Montelli/Business Insider Open your computer's settings. Chrissy Montelli/Business Insider2.
Turn On Camera Windows 10
2. Search for 'Camera' and click the Camera app when it appears in the results.
Once the Camera app opens, your computer's camera should turn on automatically.
© Chrissy Montelli/Business Insider The Camera app lets you take photos and videos. Chrissy Montelli/Business InsiderHowever, the Camera app isn't the only program that you might want to use the camera in. To fully enable your camera for use in other programs:
How To Turn On My Laptop Camera
1. Click on the Start button, then click on 'Settings.'
© Chrissy Montelli/Business Insider Open your computer's settings. Chrissy Montelli/Business Insider2. In the window that appears, scroll down to 'Privacy' and click on it. © Chrissy Montelli/Business Insider Select the 'Privacy' option. Chrissy Montelli/Business Insider3. On the left side of the menu, scroll down to 'Camera' and click on it. From here, you can click on sliders to enable or disable the use of your camera with other applications.
© Chrissy Montelli/Business Insider There are a variety of options for changing your camera privacy. Chrissy Montelli/Business InsiderWhat to do if your Windows camera isn't working
If you're having trouble getting your Windows camera to work, and you've made sure that the camera is fully enabled (see above), there are a few things you can try to get it back up and running.
Check that you've set up your webcam correctly
If you're using an external webcam, it might have come with its own software. Make sure you've set up the webcam correctly, and that it's fully up-to-date.
Check for any updates and install ones that are available
Even a built-in camera might be malfunctioning because it's in need of an update. See if Windows has any updates waiting, or check your camera's drivers.
Restart your computer
If one of your devices isn't working, you should always try restarting it. Give your computer a restart, which can help install any updates you have waiting.
Open the Camera app to test it
If you're prompted to give the Camera access to your applications, click 'Yes,' and then check to see if the camera is working properly. This can let you know if there's an issue with the Camera app, your camera itself, or another app.
Look for a physical switch on your computer
If your computer's camera is operated via a switch, you'll need to make sure the switch is turned on, or your camera won't work. If you're using an external webcam, check that it's plugged in. Also make sure that you haven't covered the camera with anything and forgotten about it!
Check your computer's antivirus software
There might be a conflict between your antivirus and a program trying to use your camera. Examining them more closely can help you diagnose the problem and then fix it.
Related coverage from Tech Reference:
How to turn your camera onFollow the steps below to turn your camera on to see yourself or test that it's working properly. See also the following section on troubleshooting where we outline what could be wrong if the camera isn't turning on for you -- and common steps to take to fix the issue.
How To Turn On Computer Camera
Turn on the camera using Turn Camera On- Grant permission for the camera to turn on. Before you can see yourself and use the camera with this webpage, you'll have to click 'allow' at the prompt given to you by your browser. If you accidentally, missed this prompt, don't worry! Just reload the page, and you'll have another chance to grant permission. If you still can't find the prompt, please see below for tips on troubleshooting.
- After permission is granted, we'll automatically detect the best method to render your camera's live video feed using the highest possible resolution. You should see your picture start to stream into the main video window!
- Choose whether you prefer your camera video in standard size or fullscreen size. The camera feed starts out in standard size, but if you want a larger image, just press the fullscreen button above your video feed.
- Once the camera is on, you can use it to do anything that you'd need a mirror for.
- To take a picture, press the camera button below the camera image feed.
- Apply a beautiful or fun filter if you'd like from the selection that appears below the picture.
- Share your photos with friends and family by clicking on the Facebook or Twitter icons. You can post directly from TurnCameraOn.com to your preferred social media platform.
Go full screen
You can enter fullscreen mode by clicking here: Go Fullscreen
Your webcam is a versatile tool
You'd be surprised how many times people reach for cameras to do things other than take photos! One of the reasons we originally built this tool was to help straighten and curl my hair during days we didn't have access to a mirror. Fortunately for all of us, you don't need a mirror if you have access to a webcam!
How to download your image
Click the floppy disk icon to save the online photo to your device. Don't lose it by refreshing the page!
Why filters?
Filters are a good way to make your photo look more professional, and bring more emotion into a an otherwise ordinary photo. The filters this tool uses perform advanced calculations to create the prettiest photos without having to be an expert photo editor. How to make beats on logic.
Social media best practices:
People appreciate photos more with a comment about what's going on in the picture. Consider adding a message in the comment box before you share your photo!
