Under the mode of Samsung to iPhone transfer, you can transfer photos, music, videos, contacts, messages and calendar. The program supports many Samsung devices and iPhones, including Samsung Galaxy S7/ S6/ Galaxy Note8/ Note7, iPhone 7 plus/ 7/ 6s/ 6 and so on.
- How To Transfer Photos And Contacts Android
- Youtube How To Transfer Photos
- How To Transfer Contacts Iphone
- How Transfer Photos To Pc
- How To Transfer Photos And Contacts To Itunes
You can use iTunes or iCloud to transfer your iPhone contacts to your computer. If you're using iTunes, contacts will be synced like your other iTunes content. If you're using iCloud, contacts will be updated automatically on your computer when they're updated on your iPhone, and vice versa. Connect to a Wi-Fi or mobile carrier. Tap Copy your data. Turn on and unlock your current phone. Then use the Content Transfer app to transfer contacts, photos and other files. Android and iOS both have native services that will assist you in moving your files between devices when you power up the device for the first time. But Verizon also makes it easy to move content from your old phone to your new phone with the Content Transfer app. Photos should scan for USB devices, and then load a list. Select your phone. After you select a device, Photos immediately starts looking for images stored on the phone. This could take a bit of time, so just let it do its thing. When the photos list loads up, go through and click on all the photos you'd like to import.
Summary
This article will provide you easy and effective solution to help you extract and restore data from damaged Android phone. If your Android phone got drowned, phone screen broken or even died, don't worry. Just follow to find solutions and get your personal contacts, SMS, photos etc out of damaged Android phone right now.
Can I recover contacts, SMS, photos on a damaged Android phone?
'Hi guys, do you know how to recover data on a damaged phone? My Samsung S7 yesterday dropped to the ground and the whole screen was crashed into pieces and the phone also got damaged.
I took it to the repair center and the stuff there told me it would cost me quite much money to repair the phone. And they cannot even ensure that they can 100% repair the phone. Then I decided to buy a new phone. What about the data in my damaged phone? All the contacts, text messages, photos and videos are all saved in the damaged old Android phone. Do you know how to transfer contacts, SMS, photos etc from a damaged Android phone to a new phone?' Free motorcycle design software download.
Are you having a similar problem that you find no way to move, transfer or extract personal data from a damaged, broken or drowned Android phone to a new phone? Relax! Here in this article, you'll find two methods to get your problems solved right now:
1. Recover lost contacts, SMS, photos etc from SD/SIM card on damaged Android phone;
2. Download Android data recovery software to restore data from Android phone;
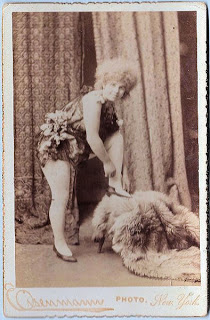
Note: Charge your damaged Android phone, leaving enough battery on the phone;
If your phone got drowned, turn off the phone, dry it first with cold wind (not hot wind) and turn the phone on.
Part 1. Recover contacts/SMS/photos etc from SD/SIM card on damaged Android phone
When you accidentally broke and damaged your Android phone, don't be panic. Do remember to keep charging the phone and leave enough battery to let it continue working.
Then you can try below tips to rescue part of your personal data such as contacts, photos etc from your SD memory card and SIM card:
- Remove SIM card and SD card from the damaged phone;
- Connect the SIM/SD card with a new phone and save your contacts, photos etc on your new Android phone;
- If you cannot remove the SIM card or SD card to a new phone, try to directly connect the phone to your PC with a USB cable;
- Once it can be connected to the PC, you shall be able to read internal storage on your damaged or broken Android phone;
- Open internal storage folder, and copy wanted data such as Music, Pictures etc file folder to your PC and save those data on your PC.
After this, you can transfer or import those data into your new Android phone and reuse those data again.
This is a free method for you to transfer or restore only a part of data from damaged Android phone to new device. If you are lucky enough, you may be able to get all data back.
Part 2. Download Android data recovery software to recover data from damaged, broken Android phone
To ensure your data's security, we advise you to back up your Android device regularly since data loss can happen anytime and anywhere. To avoid the crushing feeling that comes with data loss, we advise you to download a professional EaseUS Android data recovery software on your computer. It supports you to effortlessly transfer and restore lost data including contacts, text messages, call log, photos or videos etc from damaged or broken Android phone within 3 simple clicks.
You can simply download this software - EaseUS MobiSaver for Android for damaged Android phone data recovery now. Follow below guidelines to recover whatever you've lost on your Android phone with Android 7.0/6.0/5.0 right now.
Tutorial: 3 steps to recover contacts/SMS/photos etc from damaged Android phone
Step 1. Connect your Android phone to computer;
Install and run EaseUS MobiSaver for Android and connect your damaged Android phone to the computer with USB cable.
Then click 'Start' button to let the software recognize and connect your device.
NOTE: As the software can only access the rooted Android device, you need to make sure that your phone has been rooted before recovery.
Step 2. Scan Android phone to find all present and lost data;
After connected your Android phone, the software will quickly scan the device to find all the existing and lost data including data. You can easily find contacts, SMS, call log, photos etc data you want by choosing the correct file types.
Step 3. Preview and transfer data from Android phone to PC;
Preview all found files one by one and then you can select out data you want to restore.
Finally, you can click 'Recover' button to transfer and restore the selected data to PC once.
After this, you have last one step to move on. It is to transfer to restored data into your new Android phone.
- You can connect new Android phone with PC via USB cable
- Import all old Android data such as contacts, SMS, call log, photos, videos etc into a new phone and reuse them again.
Summary
Contact is the most important info we would like to transfer when switching phone. Networker 5 3 0 9. Transferring contacts is an easy task but it may still puzzle some of Samsung users nowadays. Hence, we update this topic in 2019 to show you the best 4 ways on how to transfer contacts from Samsung to Samsung.
Tip 1. How to Transfer Contacts from Samsung to Samsung by 1 Click
Using Samsung Data Transfer is the easiest and the fastest way to transfer contacts from Samsung to Samsung. It allows you to transfer data from one device to another one directly by clicking once. By the way, you may transfer contacts from iPhone to Android and from iPhone to iPhone, too.
Key Features of Samsung Data Transfer
1) Transfer files from phone to phone with 1 click.
2) Allow users to select data. How to program a 3d printer.
3) 100% clean & safe, no data loss, no data will be leaked out.
4) Support multiple kinds of files on 4 modes.
Android to Android - contacts, call logs, text messages, photos, music, documents, videos, and apps.
Android to iOS - contacts and documents.
What is parallels desktop 8 for mac. Techtool pro 9 6. iOS to Android - contacts, text messages, books, music, videos, and photos.
iOS to iOS - contacts, notes, calendars, bookmarks, and books.
How To Transfer Photos And Contacts Android
5) Great compatibility.
Supported Android devices - Samsung Galaxy S10/S9/S8/S7/S6, Galaxy Note 9/Note 8, Galaxy A9/A8, LG, Sony, Google, Motorola, Huawei, HTC, Xiaomi and more.
Supported iOS devices - iPhone/iPad/iPod that running iOS 5 to iOS 12.
Step-by-Step Guide: Transfer Contacts from Samsung to Samsung with 1 Click
After free downloading the Samsung Data Transfer, you can follow the steps to transfer contacts from Samsung to Samsung. You need to connect your Samsung devices to PC, select 'Contacts' and other files, then easily click 'Start Copy' to activate the data transferring from the old Samsung phone to the new Galaxy.
Here are the details:
Step 1. Connect your Samsung phones to PC via USB cables.
You need to run the program and plug both your Samsung devices to the computer at the same time. Please enable USB debugging on your Samsung phones when it prompts.
Step 2. Correct the positions of two Samsung devices.
Make sure that the source Samsung device is on the left, and the receiving Galaxy is on the right. Otherwise, you can tap on 'Flip' to change their positions.
Step 3. Select contacts and other files.
Select 'Contacts' and other files that you like to transfer to your new Samsung phone on the middle panel. You can clear data on your target Samsung phone before copying if needed.
Step 4. Start to transfer contacts from Samsung to Samsung.
After the file selection, you can click 'Start Copy' to activate the process. If you have thousands of contacts to move, you need to wait for a few minutes to complete the job.
People also want to know:
Tip 2. How Do I Transfer Contacts from Samsung to Samsung via Bluetooth
You can transfer all of the contacts from your old Samsung phone to the new Galaxy via Bluetooth. Bluetooth allows you to transfer files from Android to Android wirelessly. But the speed of data transferring is quite slow. If you just need to transfer a small number of contacts, you can use Bluetooth.
Here's how:
- Activate the 'Bluetooth' function on both your Samsung Galaxy phones.
- On you old Samsung phone, go to 'Contacts' app > 'Menu' > 'Import/Export contacts' > 'Send namecard via'.
- It will show you a list of contacts. Select the contacts that you wanted one by one or tick on 'Select all'.
- Select 'Bluetooth' and choose the target Samsung phone.
- On your target Samsung phone, accept the transferred file to start the contact transferring. You need to wait till the process is completed.
Tip 3. Samsung Transfer Contacts to Another Samsung Phone with Smart Switch
Another way to transfer contacts from Samsung to Samsung wirelessly is to use Samsung Smart Switch mobile app. The app is pre-installed on some Samsung devices. If you do not have this app on your Samsung Galaxy, you can download it from the official website.
Here are the steps to sync contacts from Samsung to Samsung with Smart Switch.
Step 1. Launch Smart Switch on both your Samsung phones.
How to make beats on logic. If you have downloaded the app, you can simply open it. If the app has been pre-installed on your Galaxy, you can go to the 'Settings' > 'Cloud and accounts' > 'Smart Switch'.
Step 2. Connect your Samsung devices to each other.
If the new Samsung Galaxy supports OTG function, you can choose to connect your Samsung devices via USB cable. Commonly, users like to transfer files via Wi-Fi, so they prefer to select transfer files wirelessly.
Step 3. Set your Samsung devices.
On your new Samsung Galaxy, you need to tap on 'Receive' and select your old device as 'Android'. On your old Samsung phone, please click 'Send'.
Step 4. Choose contacts and other files from your old Samsung Galaxy.
On your old Samsung phone, select 'Contacts' and other files that you want to move to your new phone.
Step 5. Start to transfer contacts from Samsung to Samsung.
After the data selection, on your old phone, please tap on 'Send'. And you need to confirm to accept the file on your new Samsung Galaxy by tapping on 'Receive'. Once done, the chosen contacts and other files will be transferred to your new Samsung Galaxy automatically.
Further Read:
Tip 4. How to Send Contacts from Samsung to Samsung Using vCard
vCard file/vcf is a standard file format of contacts. You can send all of the contacts from Samsung to Samsung using a vCard file. To use this way, you need to export all of the contacts to a vCard file, then send this vCard file to your new Galaxy, next, import the vCard file to your new Samsung phone.
Complex steps are involved:
Step 1. On your old Samsung phone, please go to the 'Contacts' app > tap on the 'More' (the three-line/three-dot menu button) > 'Manage Contacts' (some devices may need to find the similar feature from 'More' > 'Settings' > 'Contacts').
Step 2. Click 'Import/Export contacts' option.
Step 3. Confirm and export all of the contacts as a vCard file (vcf) to internal storage/SIM card. The file is named 'Contacts.vcf' by default.
Step 4. Find out the 'Contacts.vcf' file and then send it to your new Samsung phone. You can choose Bluetooth, NFC, or Email to transfer the file.
Step 5. Accept the vcf file on your new Samsung phone.
Youtube How To Transfer Photos
Step 6. On your new Galaxy, please go to the 'Contacts' app and find the 'Import/Export contacts' option.
How To Transfer Contacts Iphone
Step 7. Select to import vCard file to the device.
Step 8. Tick on the vCard file that you received just now, and follow the on-screen prompts to complete the process.
Read Also:
Conclusion

Note: Charge your damaged Android phone, leaving enough battery on the phone;
If your phone got drowned, turn off the phone, dry it first with cold wind (not hot wind) and turn the phone on.
Part 1. Recover contacts/SMS/photos etc from SD/SIM card on damaged Android phone
When you accidentally broke and damaged your Android phone, don't be panic. Do remember to keep charging the phone and leave enough battery to let it continue working.
Then you can try below tips to rescue part of your personal data such as contacts, photos etc from your SD memory card and SIM card:
- Remove SIM card and SD card from the damaged phone;
- Connect the SIM/SD card with a new phone and save your contacts, photos etc on your new Android phone;
- If you cannot remove the SIM card or SD card to a new phone, try to directly connect the phone to your PC with a USB cable;
- Once it can be connected to the PC, you shall be able to read internal storage on your damaged or broken Android phone;
- Open internal storage folder, and copy wanted data such as Music, Pictures etc file folder to your PC and save those data on your PC.
After this, you can transfer or import those data into your new Android phone and reuse those data again.
This is a free method for you to transfer or restore only a part of data from damaged Android phone to new device. If you are lucky enough, you may be able to get all data back.
Part 2. Download Android data recovery software to recover data from damaged, broken Android phone
To ensure your data's security, we advise you to back up your Android device regularly since data loss can happen anytime and anywhere. To avoid the crushing feeling that comes with data loss, we advise you to download a professional EaseUS Android data recovery software on your computer. It supports you to effortlessly transfer and restore lost data including contacts, text messages, call log, photos or videos etc from damaged or broken Android phone within 3 simple clicks.
You can simply download this software - EaseUS MobiSaver for Android for damaged Android phone data recovery now. Follow below guidelines to recover whatever you've lost on your Android phone with Android 7.0/6.0/5.0 right now.
Tutorial: 3 steps to recover contacts/SMS/photos etc from damaged Android phone
Step 1. Connect your Android phone to computer;
Install and run EaseUS MobiSaver for Android and connect your damaged Android phone to the computer with USB cable.
Then click 'Start' button to let the software recognize and connect your device.
NOTE: As the software can only access the rooted Android device, you need to make sure that your phone has been rooted before recovery.
Step 2. Scan Android phone to find all present and lost data;
After connected your Android phone, the software will quickly scan the device to find all the existing and lost data including data. You can easily find contacts, SMS, call log, photos etc data you want by choosing the correct file types.
Step 3. Preview and transfer data from Android phone to PC;
Preview all found files one by one and then you can select out data you want to restore.
Finally, you can click 'Recover' button to transfer and restore the selected data to PC once.
After this, you have last one step to move on. It is to transfer to restored data into your new Android phone.
- You can connect new Android phone with PC via USB cable
- Import all old Android data such as contacts, SMS, call log, photos, videos etc into a new phone and reuse them again.
Summary
Contact is the most important info we would like to transfer when switching phone. Networker 5 3 0 9. Transferring contacts is an easy task but it may still puzzle some of Samsung users nowadays. Hence, we update this topic in 2019 to show you the best 4 ways on how to transfer contacts from Samsung to Samsung.
Tip 1. How to Transfer Contacts from Samsung to Samsung by 1 Click
Using Samsung Data Transfer is the easiest and the fastest way to transfer contacts from Samsung to Samsung. It allows you to transfer data from one device to another one directly by clicking once. By the way, you may transfer contacts from iPhone to Android and from iPhone to iPhone, too.
Key Features of Samsung Data Transfer
1) Transfer files from phone to phone with 1 click.
2) Allow users to select data. How to program a 3d printer.
3) 100% clean & safe, no data loss, no data will be leaked out.
4) Support multiple kinds of files on 4 modes.
Android to Android - contacts, call logs, text messages, photos, music, documents, videos, and apps.
Android to iOS - contacts and documents.
What is parallels desktop 8 for mac. Techtool pro 9 6. iOS to Android - contacts, text messages, books, music, videos, and photos.
iOS to iOS - contacts, notes, calendars, bookmarks, and books.
How To Transfer Photos And Contacts Android
5) Great compatibility.
Supported Android devices - Samsung Galaxy S10/S9/S8/S7/S6, Galaxy Note 9/Note 8, Galaxy A9/A8, LG, Sony, Google, Motorola, Huawei, HTC, Xiaomi and more.
Supported iOS devices - iPhone/iPad/iPod that running iOS 5 to iOS 12.
Step-by-Step Guide: Transfer Contacts from Samsung to Samsung with 1 Click
After free downloading the Samsung Data Transfer, you can follow the steps to transfer contacts from Samsung to Samsung. You need to connect your Samsung devices to PC, select 'Contacts' and other files, then easily click 'Start Copy' to activate the data transferring from the old Samsung phone to the new Galaxy.
Here are the details:
Step 1. Connect your Samsung phones to PC via USB cables.
You need to run the program and plug both your Samsung devices to the computer at the same time. Please enable USB debugging on your Samsung phones when it prompts.
Step 2. Correct the positions of two Samsung devices.
Make sure that the source Samsung device is on the left, and the receiving Galaxy is on the right. Otherwise, you can tap on 'Flip' to change their positions.
Step 3. Select contacts and other files.
Select 'Contacts' and other files that you like to transfer to your new Samsung phone on the middle panel. You can clear data on your target Samsung phone before copying if needed.
Step 4. Start to transfer contacts from Samsung to Samsung.
After the file selection, you can click 'Start Copy' to activate the process. If you have thousands of contacts to move, you need to wait for a few minutes to complete the job.
People also want to know:
Tip 2. How Do I Transfer Contacts from Samsung to Samsung via Bluetooth
You can transfer all of the contacts from your old Samsung phone to the new Galaxy via Bluetooth. Bluetooth allows you to transfer files from Android to Android wirelessly. But the speed of data transferring is quite slow. If you just need to transfer a small number of contacts, you can use Bluetooth.
Here's how:
- Activate the 'Bluetooth' function on both your Samsung Galaxy phones.
- On you old Samsung phone, go to 'Contacts' app > 'Menu' > 'Import/Export contacts' > 'Send namecard via'.
- It will show you a list of contacts. Select the contacts that you wanted one by one or tick on 'Select all'.
- Select 'Bluetooth' and choose the target Samsung phone.
- On your target Samsung phone, accept the transferred file to start the contact transferring. You need to wait till the process is completed.
Tip 3. Samsung Transfer Contacts to Another Samsung Phone with Smart Switch
Another way to transfer contacts from Samsung to Samsung wirelessly is to use Samsung Smart Switch mobile app. The app is pre-installed on some Samsung devices. If you do not have this app on your Samsung Galaxy, you can download it from the official website.
Here are the steps to sync contacts from Samsung to Samsung with Smart Switch.
Step 1. Launch Smart Switch on both your Samsung phones.
How to make beats on logic. If you have downloaded the app, you can simply open it. If the app has been pre-installed on your Galaxy, you can go to the 'Settings' > 'Cloud and accounts' > 'Smart Switch'.
Step 2. Connect your Samsung devices to each other.
If the new Samsung Galaxy supports OTG function, you can choose to connect your Samsung devices via USB cable. Commonly, users like to transfer files via Wi-Fi, so they prefer to select transfer files wirelessly.
Step 3. Set your Samsung devices.
On your new Samsung Galaxy, you need to tap on 'Receive' and select your old device as 'Android'. On your old Samsung phone, please click 'Send'.
Step 4. Choose contacts and other files from your old Samsung Galaxy.
On your old Samsung phone, select 'Contacts' and other files that you want to move to your new phone.
Step 5. Start to transfer contacts from Samsung to Samsung.
After the data selection, on your old phone, please tap on 'Send'. And you need to confirm to accept the file on your new Samsung Galaxy by tapping on 'Receive'. Once done, the chosen contacts and other files will be transferred to your new Samsung Galaxy automatically.
Further Read:
Tip 4. How to Send Contacts from Samsung to Samsung Using vCard
vCard file/vcf is a standard file format of contacts. You can send all of the contacts from Samsung to Samsung using a vCard file. To use this way, you need to export all of the contacts to a vCard file, then send this vCard file to your new Galaxy, next, import the vCard file to your new Samsung phone.
Complex steps are involved:
Step 1. On your old Samsung phone, please go to the 'Contacts' app > tap on the 'More' (the three-line/three-dot menu button) > 'Manage Contacts' (some devices may need to find the similar feature from 'More' > 'Settings' > 'Contacts').
Step 2. Click 'Import/Export contacts' option.
Step 3. Confirm and export all of the contacts as a vCard file (vcf) to internal storage/SIM card. The file is named 'Contacts.vcf' by default.
Step 4. Find out the 'Contacts.vcf' file and then send it to your new Samsung phone. You can choose Bluetooth, NFC, or Email to transfer the file.
Step 5. Accept the vcf file on your new Samsung phone.
Youtube How To Transfer Photos
Step 6. On your new Galaxy, please go to the 'Contacts' app and find the 'Import/Export contacts' option.
How To Transfer Contacts Iphone
Step 7. Select to import vCard file to the device.
Step 8. Tick on the vCard file that you received just now, and follow the on-screen prompts to complete the process.
Read Also:
Conclusion
How Transfer Photos To Pc
These are the step by step guides on the top 4 ways to transfer contacts from Samsung to Samsung. Which one do you prefer to? Please leave your comments below. If you have transferred the contacts from Samsung to Samsung, share your experience with us.
How To Transfer Photos And Contacts To Itunes
Related Tips:
